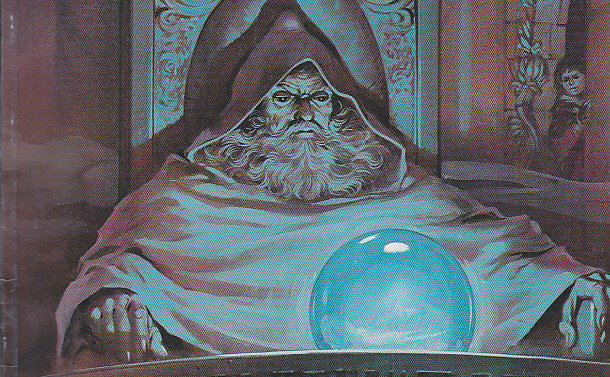Microsoft hovorí, že Windows 11 je zatiaľ najbezpečnejším systémom Windows, ale táto značka má svoju cenu. Po niekoľkých týždňoch strávených v beta verzii bol Windows 11 vydaný 5. októbra. Je to bezplatná inovácia, ale háčik je v tom, že bezplatná inovácia je k dispozícii pre oveľa menej zariadení ako bezplatná inovácia na Windows 10. Spoločnosť Microsoft týmto štandardom výrazne sprísnila kritériá spôsobilosti operačného systému Windows.
pozri tiež: Všetko, čo potrebujete vedieť o Windows 11
Našťastie existujú spôsoby, ako nainštalovať Windows 11 na nepodporované zariadenia. Vyžaduje, aby ste obišli bezpečnostné kontroly a hardvérové požiadavky v systéme Windows 11. To znamená, že v podstate prídete o niektoré sľubované bezpečnostné výzvy, ktoré tu Microsoft sľubuje. Ak však naozaj chcete upgradovať na Windows 11 zle, bude to stačiť. Tu je návod, ako nainštalovať Windows 11 na nepodporované zariadenia.
Čo potrebujete vedieť pred inštaláciou systému Windows 11 na nepodporované zariadenia
Spoločnosť Microsoft zopakovala minimálne systémové požiadavky, ktoré bude potrebovať systém Windows 11. Proti pôvodným systémovým požiadavkám došlo k odporu, potom Microsoft trochu zmiernil a ukázal som Nezabráni vám to nainštalovať Windows 11 na nepodporované zariadenia. Dodáva sa však s hviezdičkou.
Súvisiace: Kompletná príručka inštalácie systému Windows 11
Microsoft má rozšírenie Oficiálna stránka podpory Podrobne popisuje svoj postoj k inštalácii Windowsu 11 na nepodporované zariadenia. Po prvé, existujú potenciálne problémy s kompatibilitou. Windows 11 je stále veľmi skoro a nebol dostatočne otestovaný, aby sa zistilo, či existujú nejaké problémy s kompatibilitou, ak ho spustíte na nepodporovanom hardvéri. Dá sa bezpečne predpokladať, že ide o potenciálny problém, s ktorým sa môžete stretnúť. Microsoft tiež hovorí, že ak nainštalujete Windows 11 na nepodporovaný hardvér, váš systém stratí záruku systémových aktualizácií vrátane, ale nie výlučne, bezpečnostných aktualizácií.
Ako nainštalovať Windows 11 na nepodporované zariadenia
PovšimnuteľnýMetóda uvedená nižšie funguje úpravou ISO systému Windows 11, aby sa odstránili bezpečnostné kontroly. Spoločnosť Microsoft to neodporúča. Môže spôsobiť, že váš systém nebude možné zaviesť, takže predtým, ako budete pokračovať, sa uistite, že máte zálohy a pochopte riziká pre softvér a údaje, ako aj hardvér. Upozorňujeme, že napriek použitiu tejto metódy možno nebudete môcť nainštalovať systém Windows 11 do svojho systému. Táto metóda môže obísť niektoré bezpečnostné kontroly a tiež vám umožní nainštalovať Windows 11 bez modulu TPM. Niektoré ďalšie požiadavky, ako napríklad 64-bitový procesor, však nemožno obísť.
Microsoft má aplikácia na kontrolu stavu počítača, ktorý si musíte stiahnuť a spustiť. Aplikácia potvrdí, či váš systém nie je kompatibilný s Windowsom 11, a zobrazí zoznam komponentov zodpovedných za diskvalifikáciu.
Okrem toho budete musieť skontrolovať typ zavádzacieho systému v systéme Windows. Otvorte aplikáciu Systémové informácie vyhľadaním msinfo v ponuke Štart. Kliknite Súhrn systému Na pravej table začiarknite položku Súbory Režim BIOS On hovorí. musí byť BIOS alebo UEFA.

Palash Volvoikar / úrad Android
Táto metóda bude vyžadovať, aby ste mali aspoň 8 GB USB disk. Spúšťaciu jednotku USB vytvoríte pomocou oficiálneho systému Windows 11 ISO a zavádzacej aplikácie s názvom Rufus.
- Stiahnite si najnovšiu verziu Rufus z Tu. Ak chcete zážitok na jedno kliknutie, môžete si vybrať prenosnú verziu.
- Ísť do Oficiálna web stránka Stiahnite si Windows 11 ISO.
- Pod Stiahnite si obraz disku Windows 11 (ISO) sekciu, kliknite Vyberte Stiahnuťa vyberte Windows 11. Kliknite na modré tlačidlo Stiahnuť ▼ tlačidlo.
- To vás vyzve na výber jazyka vášho ISO. Pod Vyberte jazyk produktu sekciu, kliknite zvoľte jedno. Z rozbaľovacieho zoznamu vyberte preferovaný jazyk a kliknite Samozrejme. Sťahovanie sa spustí.

Palash Volvoikar / úrad Android

Palash Volvoikar / úrad Android
Zvyšok procesu je ako pri akejkoľvek starej zavádzacej inštalácii USB. Zapojte USB disk do systému, ktorý chcete inovovať na Windows 11, a zapnite ho. Teraz môžete zaviesť zavádzací systém Windows 11 USB otvorením ponuky zavádzacieho zariadenia stlačením klávesu možností zavádzania vášho systému. Zvyčajne je to kláves Delete alebo jedno z funkčných klávesov. Môžete vyhľadať svoj systémový kľúč. Keď sa zobrazí ponuka zavádzacieho zariadenia, vyberte jednotku USB a postupujte podľa nastavenia inštalácie systému Windows 11.
Viac tu: Ako spustiť aplikácie pre Android v systéme Windows 11
Používanie systému Windows 11 na nepodporovaných zariadeniach
Ako už bolo spomenuté, ide o holú kópiu systému Windows 11. Hoci neodstráni veľa komponentov, odstránené komponenty môžu brániť podpore súčasných alebo budúcich funkcií operačného systému. Microsoft už sťahuje podporu pre Windows Update a v budúcnosti môže odstrániť ďalšie veci.
Prečítajte si tiež: Vystúpenia Windows 11 beta
Je to však stále účinný spôsob, ako prinútiť Windows 11, aby vdýchol nový život starnúcemu systému. Platí to najmä vtedy, ak máte starý systém, ktorý nemá modul TPM, pretože táto metóda vám umožní nainštalovať Windows 11 bez modulu TPM. Len sa pripravte na niektoré vratké funkcie. Túto príručku budeme aktualizovať o lepšie spôsoby inštalácie systému Windows 11 na nepodporované zariadenia, takže nás čakajte na ďalšie.

„Bacon ninja. Alcohol guru. Proud explorer. Passionate pop culture enthusiast.“